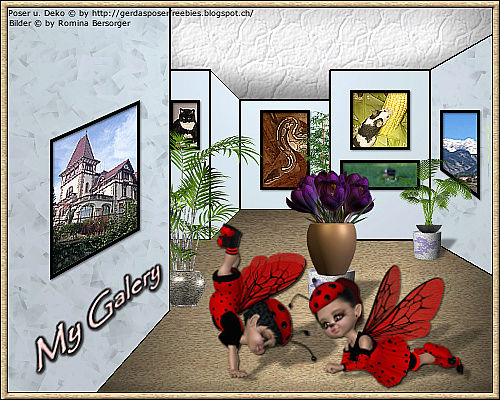Gimp Tutorial "Galery" © by Snowpunkgirl
01.09.2014
Dieses Tutorial wurde mit Gimp 2.6 geschrieben.
Es funktioniert aber sicherlich auch unter der etwas neueren Gimp-Version 2.8.
Hier kann es jedoch zu kleineren Veränderungen kommen.
Das Tutorial richtet sich an Alle, die schon etwas Erfahrung mit Gimp gesammelt haben.
Das Tutorial ist in meinem Kopf entstanden.
Alle Ähnlichkeiten zu anderen Anleitungen sind rein zufällig
und in keinster Weise beabsichtigt!
Bitte gebe diese Anleitung nicht als deine eigene aus
und beachte meine Nutzungsbedingungen.
Dankeschön!
********** ********** **********
Benötigte Materialien:
Für dieses Tutorial benötigst du mindestens eine schöne Posertube
(vorzugsweise mit einer ausgefallenen Pose)
und mehrere Hintergrundbilder bzw. Fotos.
Achte bei den verwendeten Materialien bitte auf das dazugehörige Copyright!
Zusätzlich brauchst du auch noch ein paar Pflanzen zur Deko,
passende Füllmuster und eine Raum-Schablone.
Diese kannst du dir >>> HIER <<< herunterladen.
Die von mir in diesem Tutorial verwendete Tube ist von
Bärbel O. (http://baerbelsbastelwelt.blogspot.de/).
Die Pflanzen wurden freundlicherweise von hehoffi
zur Verfügung gestellt (https://banner-express.forumieren.com/).
Alle anderen verwendeten Bilder habe ich selbst mit DAZ erstellt.
Sollte ich unwissentlich ein Copyright verletzt haben,
so schreibt mir bitte eine E-Mail.
An dieser Stelle möchte ich mich ganz herzlich bei allen
Künstlerinnen und Künstlern, bzw. Erstellerinnen und Erstellern
von Tuben, Scraps, etc. bedanken!
Ohne euch wäre das Basteln nicht möglich!
********** ********** **********
Hinweis:
Damit das Tutorial für mich einfacher zu schreiben ist und für dich einfacher zu verfolgen, habe ich alle Ebenen mit entsprechenden Namen versehen und in dieser Anleitung kenntlich gemacht. Es ist sinnvoll, diese eins zu eins von mir zu übernehmen.
********** ********** **********
Vorbereitung:
Installiere die beigefügten Füllmuster in Gimp.
Alternativ kannst du dir aber auch selbst passende Füllmuster
für einen Bodenbelag, eine Zimmerdecke und eine Skulptur suchen.
********** ********** **********
Schritt 01:
Öffne mit Gimp eine der beigefügten Raster-Ebenen (Raster).
Rechtsklick auf das Raster: "Ebene duplizieren"
Raster und Duplikat zu einer Ebene vereinen.
Rechtsklick im Ebenendialog: Neue Ebene > Ebenenfüllart Weiß (Hintergrund)
Die Hintergrund-Ebene im Ebenendialog nach ganz unten schieben.
Schritt 02:
Die Ansicht der Arbeitsfläche auf mind. 200% stellen.
Mit dem Freie-Auswahl-Werkzeug (Lasso) die Fläche nachziehen,
welche den Boden des Raums bilden soll.
(Alternativ kannst du auch mit dem Pfad-Werkzeug und Auswahl aus Pfad arbeiten.)
Über den Hintergrund eine neue transparente Ebene (Boden) einfügen.
Die Auswahl mit einer beliebigen Farbe füllen, über
Bearbeiten > Mit Vordergrundfarbe füllen
Auswahl > Nichts auswählen
Schritt 03:
Im Werkzeugkasten eine beliebige Farbe als Vordergrundfarbe einstellen.
Mit dem Freie-Auswahl-Werkzeug den Bereich der Decke nachziehen.
Neue transparente Ebene (Decke) einfügen.
Bearbeiten > Mit Vordergrundfarbe füllen
Auswahl > Nichts auswählen
Das Ganze mit jeder einzelnen Wand wiederholen!
(Wand 1, Wand 2, ...)
Die Ansicht der Arbeitsfläche zurück auf 100% stellen.
Schritt 04:
Im Werkzeugkasten beim Füllen-Werkzeug ein Holz-Füllmuster auswählen.
Rechtsklick auf die Boden-Ebene: "Auswahl aus Alphakanal"
Bearbeiten > Mit Muster füllen
Auswahl > Nichts auswählen
Dasselbe mit der Decke und einem passenden Füllmuster wiederholen.
Schritt 05:
Im Werkzeugkasten eine helle Vordergrundfarbe
und eine etwas dunklere Hintergrundfarbe einstellen.
Farbverlauf-Werkzeug: "VG nach HG"
Verlaufsform: Linear
Wand 1:
"Auswahl aus Alphakanal"
Mit Farbverlauf versehen.
Die anderen Wand-Ebenen:
Ebenenfalls mit Farbverläufen versehen (ggf. aus der anderen Richtung)
und / oder farbliche Akzente setzen (Wand einfarbig füllen).
Schritt 06:
Rechtsklick auf eine der Wand-Ebenen: "Auswahl aus Alphakanal"
Filter > Künstlerisch > Kubismus mit Standardeinstellungen
(Das Ganze evtl. auch auf einer zweiten Wand-Ebene anwenden.)
Schritt 07:
Die Farbe Schwarz als Vordergrundfarbe einstellen.
Oben im Ebenendialog eine neue transparente Ebene (Außenrahmen) einfügen.
Außenrahmen:
Mit dem Füllen-Werkzeug Schwarz füllen.
"Auswahl aus Alphakanal"
Auswahl > Verkleinern > 8 Pixel
Bearbeiten > Löschen
Auswahl > Invertieren
Auswahl > Verkleinern > 1 Pixel
Im Werkzeugkasten beim Füllen-Werkzeug wieder das Holz-Füllmuster auswählen.
Oben im Ebenendialog eine neue transparente Ebene (Innenrahmen) einfügen.
Innenrahmen:
Bearbeiten > Mit Muster füllen
Auswahl > Nichts auswählen
Zweimal hintereinander: Filter > Dekoration > Rand abschrägen > 4 Pixel
(den Haken bei "mit Kopie arbeiten" bitte vorher entfernen).
Schritt 08:
Neue transparente Ebene (Bilderrahmen) einfügen.
Ansicht > Raster anzeigen
Ansicht > Magnetisches Raster
(die beiden Raster sind nun aktiviert)
Bilderrahmen:
Rechteckige-Auswahl-Werkzeug:
Auf die geraden Wandflächen mehrere Auswahlen aufziehen
(die später als Bilderrahmen dienen sollen)
Bearbeiten > Mit Vordergrundfarbe füllen
Auswahl > Nichts auswählen
freie-Auswahl-Werkzeug:
Auf die schrägen Wandflächen viereckige Auswahlen erstellen.
WICHTIG: Auf die 3D-Ansicht achten.
(Die vertikalen Linien müssen gerade sein, die anderen schräg.)
Bearbeiten > Mit Vordergrundfarbe füllen
Auswahl > Nichts auswählen
Ansicht > Raster anzeigen
Ansicht > Magnetisches Raster
(die beiden Raster sind nun wieder deaktiviert)
Schritt 09:
Rechtsklick auf den Bilderrahmen: "Ebene duplizieren" (Bilder)
Die Farbe Weiß als Vordergrundfarbe einstellen.
Bilder:
"Auswahl als Alphakanal"
Bearbeiten > Mit Vordergrundfarbe füllen
Auswahl > Verkleinern > 3 Pixel
Auswahl > Invertieren
Bearbeiten > Löschen
Auswahl > Nichts auswählen
Wenn einige der Bilder-Ausschnitte so aussehen sollen,
als ob sie hinter einer Wand verschwinden:
Mit dem Rechteckige-Auswahl-Werkzeug den entsprechenden Bereich auswählen.
Bearbeiten > Mit Vordergrundfarbe füllen
Auswahl > Nichts auswählen
Die Raster-Ebene im Ebenendialog nach ganz oben schieben.
Schritt 10:
Bilderrahmen:
Filter > Licht und Schatten > Xach-Effekt
mit folgenden Einstellungen:
Schlagschatten-Weichzeichenradius: 2
Schatten-X-Versatz: 1
Schatten-Y-Versatz: 1
Auswahl erhalten: Nein (Haken entfernen)
Die Highlight-Ebene (Glanzlicht bei Gimp 2.8) kannst du löschen.
Die Shadow-Ebene schiebst du im Ebenendialog unter die Bilderrahmen-Ebene.
Deckkraft der Shadow-Ebene ggf. auf 50% herunterschrauben.
Schritt 11:
Für die Bilder auf den geraden Wänden:
Datei > Als Ebene öffnen > beliebiges Bild/Foto (Foto)
Foto:
Im Ebenendialog unter die Raster-Ebene schieben.
Von der Größe her verkleinern (Ebene > Ebene skalieren)
und mit dem Verschieben-Werkzeug so positionieren,
dass es an einer Stelle den weißen Teil der Bilder-Ebene verdeckt.
Bilder:
"Auswahl aus Alphakanal"
Foto:
Bearbeiten > Kopieren
Bearbeiten > Einfügen (Bild 1)
Die Foto-Ebene kann danach wieder löschen.
(Ggf. Überstehendes auf anderen Flächen der Bilder-Ebene wegradieren.)
Der Schritt wird mit allen anderen Bilden auf den geraden Wänden wiederholt!
(Bild 2, Bild 3, ...)
Schritt 12:
Für die Bilder auf den schrägen Wänden:
Datei > Als Ebene öffnen > beliebiges Bild/Foto (Foto)
Foto:
Im Ebenendialog nach ganz oben schieben.
Von der Größe her leicht verkleinern (Ebene > Ebene skalieren)
und mit dem Verschieben-Werkzeug über den Ausschnitt der Bilder-Ebene schieben.
Die Deckkraft auf 50% setzen.
Perspektive-Werkzeug: Die vier Ecken der Ebene
in die Ecken des schwarzen Bilderrahmens setzen.
(siehe Bild)
Auf "Transformation" klicken und
die Deckkraft wieder auf 100% setzen.
Bilder:
"Auswahl aus Alphakanal"
Foto:
Bearbeiten > Kopieren
Bearbeiten > Einfügen (Bild X (durchnummerierte Zahl))
Die Foto-Ebene kann danach wieder gelöscht werden.
Der Schritt wird mit allen anderen Bilden auf den schrägen Wänden wiederholt!
Jede Bild X-Ebene:
Filter > Verbessern > Schärfen > 20
Die Raster-Ebene im Ebenendialog ggf. wieder nach ganz oben schieben.
Schritt 13:
Die Galerie kannst du jetzt ein bisschen aufhübschen.
Z.B. vereinzelte Bilderrahmen umfärben
(dazu den Rahmen auf der Bilderrahmen-Ebene mit dem Zauberstab auswählen),
Ränder abschrägen,
Wandtatoos (Pinsel) einfügen etc.
Deiner Fantasie sind da keine Grenzen gesetzt!
Schritt 14:
Neue transparente Ebene (Boden-Schatten) einfügen
und über die Boden-Ebene schieben.
Die Farbe Schwarz als Vordergrundfarbe einstellen.
Farbverlauf-Werkzeug: "VG nach Transparenz"
Verlaufsform: Linear
Boden:
"Auswahl aus Alphakanal"
Boden-Schatten:
Ziehe mehrere Farbverläufe über dein Bild,
so dass sich das Schwarz an den Wänden befindet
und zum Rauminneren hin transparent wird.
Den Modus der Ebene auf "Überlagern" stellen
und die Deckkraft passend wählen.
Wiederhole das Ganze mit einer neuen Ebene für die Decke (Decken-Schatten).
Schritt 15:
Öffne mit Gimp eine neue Datei (Datei > Neu)
Größe: 300x200 Pixel
Hintergrund (der neuen Datei):
Füllen-Werkzeug: Ein beliebiges Füllmuster einstellen
und die Hintergrund-Ebene füllen.
Filter > Abbilden > Auf Objekt abbilden
mit den folgenden Einstellungen:
Schritt 16:
Den entstehenden Zylinder:
Bild > Bild skalieren > Höhe und Breite von ca. 30%
Zylinder: Bearbeiten > Kopieren
Tutorial-Datei: Bearbeiten > Einfügen (Zylinder)
Zylinder:
Mit den Verschieben-Werkzeug passend im Bild anordnen.
.Filter > Licht und Schatten > Perspektive
ca. mit den folgenden Einstellungen:
(Perspective Shadow)
Winkel: 45
Relativer Abstand zum Horizont: 3
Relative Länge des Schattens: 1
Weichzeichnenadius: 3
Farbe: Schwarz
Deckkraft: 40
Interpolation: Linear
Größenänderung zulassen: Nein (Haken entfernen)
Ggf. den Zylinder duplizieren und das Ganze wiederholen.
Schritt 17:
Datei > Als Ebene öffnen > Poser-Tube (Original-Tube)
Original-Tube:
Ebene > Ebene skalieren
(so klein, dass sie auf den Zylinder passt)
Mit dem Verschieben-Werkzeug auf den Zylinder setzen.
Rechtsklick auf die Ebene: zweimal "Ebene duplizieren" (Tube1 und Tube2)
Tube1 und Tube2 im Ebenendialog unsichtbar schalten.
Schritt 18:
Füllen-Werkzeug: Granit-Füllmuster einstellen.
Original-Tube:
"Auswahl aus Alphakanal"
Bearbeiten > Mit Muster füllen
Auswahl > Nichts auswählen
Tube1:
Sichtbar schalten
Modus: Überlagern
Tube 2:
Sichtbar schalten
Modus: Multiplikation
Deckkraft ggf. etwas reduzieren
ggf. Farben > Einfärben mit beliebigen Einstellungen
Schritt 19:
Original-Tube:
Filter > Licht und Schatten > Xach-Effekt
mit folgenden Einstellungen:
Schlagschatten-Weichzeichenradius: 2
Schatten-X-Versatz: 1
Schatten-Y-Versatz: 1
Auswahl erhalten: Nein (Haken entfernen)
Die Highlight-Ebene kannst du wieder löschen.
Die Shadow-Ebene schiebst du im Ebenendialog unter die Original-Tube.
Original-Tube:
Filter > Licht und Schatten > Perspektive
Einstellungen wie gehabt
aber Relative Länge des Schattens etwas verkleinern,
Wert ungefähr von 0,6 bis 0,7
(Perspective Shadow#1)
Perspective Shadow#1:
Unter den Perspective Shadow des Zylinders schieben.
(Achtung: der Schatten sollte nicht bis zur Wand gehen!)
Schritt 20:
Weiter 3D-Objekte einfügen und positionieren
(z.B. die Pflanzen von hehoffi aus der Downloaddatei).
Schritt 21:
Mit dem Text-Werkzeug einen schönen Schriftzug
mit einer hellen Farbe einfügen (Text)
Text:
"Auswahl aus Alphakanal"
Auswahl > Vergrößern > 2 Pixel
Unter der Text-Ebene einen neue transparente Ebene (Textumrandung) einfügen.
Werkzeugkasten: als Vordergrundfarbe Schwarz wählen
Text-Umrandung:
Bearbeiten > Mit Vordergrundfarbe füllen
Auswahl > Nichts auswählen
Filter > Licht und Schatten > Perspektive
Einstellungen aus Schritt 16 nehmen
Text:
Filter > Dekoration > Rand abschrägen > 2 Pixel
Rechtsklick auf die Ebene: "Ebene duplizieren" (Text-Kopie)
Die Text-Kopie im Ebenendialog unter die Text-Umrandung schieben.
Mit dem Verschieben-Werkzeug etwas schräg nach hinten setzen.
Farben > Einfärben mit beliebigen Einstellungen
Schritt 22:
Füge dein Wasserzeichen bzw. deine Signatur ein
und die Copyrightangaben der verwendeten Materialien!
Speicher das Ganze als XCF-Datei ab!
(Wobei ich ja hoffe, dass du zwischenzeitig immer mal wieder gespeichert hast!?)
Schritt 23:
Rechtsklick im Ebenendialog: "Bild Zusammenfügen"
Filter > Verbessern > Unscharf maskieren
bei Menge einen Wert von ca. 0,1 angeben.
Danach alles als PNG- oder JPG-Datei abspeichern!
Viel Spaß beim Nachbasteln!
Ich hoffe dir hat mein Tutorial gefallen.
Es würde mich sehr freuen, wenn du mir dein Ergebnis
per E-Mail zukommen lassen würdest.
Bei Fragen und oder Problemen stehe ich ebenfalls gerne zur Verfügung.
Ganz liebe Grüße:
Snowpunkgirl
********** ********** **********
Übersicht eurer Ergebnisse:
Vielen Dank an Alle, die mein Tutorial nachgebastelt
und mir ihr Ergebnis zugesendet haben!