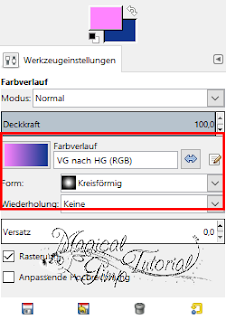Bild designed by MaryLou *** Poser © by Angela W.
Gimp Tutorial "Let's Dance" © by MaryLou
15.11.2016
Das Tutorial wurde mit Gimp 2.8 erstellt
und ist für alle, die schon etwas Erfahrungen mit Gimp gesammelt haben.
Das Tutorial ist in meinem Kopf entstanden.
Alle Ähnlichkeiten zu anderen Anleitungen sind rein zufällig
und nicht beabsichtigt.
Bitte gebe diese Anleitung nicht als deine eigene aus
und beachte meine Nutzungsbedingungen.
Dankeschön!
********** ********** ************
Benötigte Materialien
Für dieses Tutorial benötigst du drei passende Poser.
Vorzugsweise eine Poser bestehend aus einem Tanzpaar,
sowie zwei passende Portait-Poser.
Die von mir verwendete Poser stammt von Angela W. (http://poserwelt.blogspot.de/)
und unterliegt ihrem Copyright.
Für dieses Tutorial benötigst du drei passende Poser.
Vorzugsweise eine Poser bestehend aus einem Tanzpaar,
sowie zwei passende Portait-Poser.
Die von mir verwendete Poser stammt von Angela W. (http://poserwelt.blogspot.de/)
und unterliegt ihrem Copyright.
Weiterhin benötigst du drei verschiedene Masken.
Ich habe die Masken für das Tutorial in Größe und Invertierung bereits angepasst.
Die Originalmasken sind von Artwork by EssexGirl (http://www.essexgirl.uk.com)
und unterliegen ihrem Copyright.
Die Erlaubnis die Masken in einem Tutorial zu verwenden und weiterzureichen liegt vor.
Die Masken kannst du dir >>> HIER <<< herunterladen
Ich habe die Masken für das Tutorial in Größe und Invertierung bereits angepasst.
Die Originalmasken sind von Artwork by EssexGirl (http://www.essexgirl.uk.com)
und unterliegen ihrem Copyright.
Die Erlaubnis die Masken in einem Tutorial zu verwenden und weiterzureichen liegt vor.
Die Masken kannst du dir >>> HIER <<< herunterladen
Desweiteren benötigst du den Filter Rodilius der Filtersammlung G‘Mic.
Sofern nicht vorhanden, kann G’Mic >>> HIER <<<
kostenlos heruntergeladen werden.
Die zum Betriebssystem passende .exe Datei ist hierbei in den Plug-In-Ordner von Gimp zu installieren.
Sollte ich unwissentlich ein Copyright verletzt haben,
so schreibt mir bitte eine E-Mail.
An dieser Stelle möchte ich mich ganz herzlich
bei allen Künstlerinnen und Künstlern, bzw. Erstellerinnen und Erstellern
von Tuben, Scraps usw. bedanken.
Ohne euch wäre das Basteln nicht möglich!
********** ********** ************
Hinweis:
Damit das Tutorial einfacher zum Nachbasteln und für mich zum Schreiben ist,
Damit das Tutorial einfacher zum Nachbasteln und für mich zum Schreiben ist,
habe ich die Ebenen entsprechend benannt. Ich empfehle dies auch
zu tun.
Gelegentliches Zwischenspeichern empfiehlt sich ebenfalls.
********** ********** ************
********** ********** ************
Schritt 1:
Datei > Neu > 600 px x 450 px (Hintergrund)
Füge deine Haupttube ein:
Datei > Als Ebene öffnen... (Poser Mitte)
Wähle mit dem Farbpipetten-Werkzeug drei Farben aus deiner Poser:
helle Farbe > Hintergrund Poser-Rahmen (Meine Notation: ff84ff)
mittlere Farbe > Hintergrund Außen-Rahmen (Meine Notation: 69bfcf)
dunkle Farbe > Kogwheel-Rahmen (Meine Notation: 11378e)
Notiere dir deine Notationen
Schiebe die Poser-Mitte im Ebenendialog nach unten
und schalte sie unsichtbar (Auge im Ebenendialog anklicken)
Schritt 2:
Ebenendialog: Hintergrund-Ebene > Alphakanal hinzufügen
Wähle deine mittlere Farbe als Vordergrundfarbe
Hintergrund-Ebene > Bearbeiten > mit Vordergrundfarbe füllen
Filter > Rauschen > HSV Rauschen mit folgenden Einstellungen:
Festhalten: 2
Farbton: 3
Sättigung: 40
Wert: 40
Filter > G'Mic > Artistic > Rodilius mit folgenden Werten:
Amplitude: 15.00
Thickness: 10.00
Sharpness: 500.00
Orientations: 3
Offset: 30.00
Smoothness: 0
Rest: Standard
Schritt 3:
Füge der Hintergrund-Ebene eine Ebenenmaske hinzu:
Ebenendialog > Ebenenmaske hinzufügen > Weiß volle Deckkraft
Wähle die Ebenenmaske aus > Im Ebenendialog das rechte weiße Feld anklicken
Datei > öffnen > beigefügte Maske sg_ice-cube-edge-600x450invertiert
Bearbeiten > Kopieren
Wechsel zurück in deine Let's Dance-Datei:
Bearbeiten > einfügen
Im Ebenendialog
Wähle die Ebene schwebende Auswahl > Ebene verankern
Die Datei sg_ice-cube-edge-600x450invertiert kannst du wieder schließen.
Schritt 4:
Ebenendialog: Ebene hinzufügen (Rahmenmaske)
Wähle deine dunke Farbe als Vordergrundfarbe
Rahmenmaske > Bearbeiten > mit Vordergrundfarbe füllen
Füge der Rahmenmasken-Ebene eine Ebenenmaske hinzu:
Ebenendialog > Ebenenmaske hinzufügen > weiß volle Deckkraft
Wähle die Ebenenmaske aus > Im Ebenendialog das rechte weiße Feld anklicken
Datei > öffnen > beigefügte Maske sg_cogwheels 600x450
Bearbeiten > Kopieren
Wechsel zurück auf deine Let's Dance-Datei:
Bearbeiten > einfügen
Im Ebenendialog
Wähle die Ebene schwebende Auswahl > Ebene verankern
Die Datei sg_cogwheels-600x450 kannst du wieder schliessen
Ebenendialog: Rahmenmaske > Ebenenmaske anwenden
Rahmenmaske > Ebene duplizieren
Rahmenmaske-Kopie > Ebene nach unten vereinen
2 x hintereinander:
Rahmenmaske: Filter > Dekoration > Rand abschrägen
mit einer Dicke von 5 px (Haken bei Kopie raus)
Vorbereitung:
Installiere die G'mic Filtersammlung in deinen Gimp Plug-In Ordner.
Installiere die G'mic Filtersammlung in deinen Gimp Plug-In Ordner.
Schritt 1:
Datei > Neu > 600 px x 450 px (Hintergrund)
Füge deine Haupttube ein:
Datei > Als Ebene öffnen... (Poser Mitte)
Wähle mit dem Farbpipetten-Werkzeug drei Farben aus deiner Poser:
helle Farbe > Hintergrund Poser-Rahmen (Meine Notation: ff84ff)
mittlere Farbe > Hintergrund Außen-Rahmen (Meine Notation: 69bfcf)
dunkle Farbe > Kogwheel-Rahmen (Meine Notation: 11378e)
Notiere dir deine Notationen
Schiebe die Poser-Mitte im Ebenendialog nach unten
und schalte sie unsichtbar (Auge im Ebenendialog anklicken)
Schritt 2:
Ebenendialog: Hintergrund-Ebene > Alphakanal hinzufügen
Wähle deine mittlere Farbe als Vordergrundfarbe
Hintergrund-Ebene > Bearbeiten > mit Vordergrundfarbe füllen
Filter > Rauschen > HSV Rauschen mit folgenden Einstellungen:
Festhalten: 2
Farbton: 3
Sättigung: 40
Wert: 40
Filter > G'Mic > Artistic > Rodilius mit folgenden Werten:
Amplitude: 15.00
Thickness: 10.00
Sharpness: 500.00
Orientations: 3
Offset: 30.00
Smoothness: 0
Rest: Standard
Schritt 3:
Füge der Hintergrund-Ebene eine Ebenenmaske hinzu:
Ebenendialog > Ebenenmaske hinzufügen > Weiß volle Deckkraft
Wähle die Ebenenmaske aus > Im Ebenendialog das rechte weiße Feld anklicken
Datei > öffnen > beigefügte Maske sg_ice-cube-edge-600x450invertiert
Bearbeiten > Kopieren
Wechsel zurück in deine Let's Dance-Datei:
Bearbeiten > einfügen
Im Ebenendialog
Wähle die Ebene schwebende Auswahl > Ebene verankern
Die Datei sg_ice-cube-edge-600x450invertiert kannst du wieder schließen.
Schritt 4:
Ebenendialog: Ebene hinzufügen (Rahmenmaske)
Wähle deine dunke Farbe als Vordergrundfarbe
Rahmenmaske > Bearbeiten > mit Vordergrundfarbe füllen
Füge der Rahmenmasken-Ebene eine Ebenenmaske hinzu:
Ebenendialog > Ebenenmaske hinzufügen > weiß volle Deckkraft
Wähle die Ebenenmaske aus > Im Ebenendialog das rechte weiße Feld anklicken
Datei > öffnen > beigefügte Maske sg_cogwheels 600x450
Bearbeiten > Kopieren
Wechsel zurück auf deine Let's Dance-Datei:
Bearbeiten > einfügen
Im Ebenendialog
Wähle die Ebene schwebende Auswahl > Ebene verankern
Die Datei sg_cogwheels-600x450 kannst du wieder schliessen
Ebenendialog: Rahmenmaske > Ebenenmaske anwenden
Rahmenmaske > Ebene duplizieren
Rahmenmaske-Kopie > Ebene nach unten vereinen
2 x hintereinander:
Rahmenmaske: Filter > Dekoration > Rand abschrägen
mit einer Dicke von 5 px (Haken bei Kopie raus)
Rahmenmaske: Filter > Verbessern > unscharf maskieren
mit Menge 1,0
Schritt 5:
Ebenendialog > Ebene hinzufügen (Innen-Hintergrund)
Verschiebe die Innen-Hintergrund Ebene nach oben
Wähle deine helle Farbe als Vordergrundfarbe
Rechteckige Auswahl-Werkzeug: ziehe einen Rahmen mit den Werten:
Position 67 - 70
Größe 465 - 310
Bearbeiten > mit Vordergrundfarbe füllen
Die Auswahl NICHT aufheben.
Wähle deine dunkle Farbe als Vordergrundfarbe
Ebenendialog > Ebene hinzufügen (Innen-Rahmen)
Bearbeiten > mit Vordergrundfarbe füllen
Auswahl > nichts auswählen
Verschiebe die Innen-Rahmen-Ebene über die Innen-Hintergrund-Ebene
Schritt 6:
Füge der Innen-Rahmen-Ebene eine Ebenenmaske hinzu:
Ebenendialog > Ebenenmaske hinzufügen (Weiß volle Deckkraft)
Wähle die Ebenenmaske aus > im Ebenendialog das rechte weiße Feld anklicken
Datei > öffnen > beigefügte Maske sg_honeycomb-bubbles-475x360
Bearbeiten > kopieren
Wechsel zurück auf deine Let's Dance-Datei:
Bearbeiten > einfügen
Im Ebenendialog
Wähle die Ebene schwebende Auswahl > Ebene verankern
Filter > Verbessern > unscharf maskieren
mit Menge 1,0
Die Datei sg_honeycomb-bubbles-475x360 kannst du wieder schliessen
Schritt 7:
Ebenendialog: schiebe die Rahmenmasken-Ebene ganz nach oben.
Passe den Rahmen falls erforderlich farblich an:
Farbe > Helligkeit / Kontrast
Schritt 8:
Ebenendialog: Ebene hinzufügen (Fenster Mitte)
Verschiebe die Fenster-Mitte-Ebene nach oben
Bild > Hilfslinien > Hilfslinien (Prozent) > Horizontal 50%
Bild > Hilfslinien > Hilfslinien (Prozent) > Vertikal 50%
Wähle deine helle Farbe als Vordergrundfarbe
Wähle deine dunkle Farbe als Hintergrundfarbe
Wähle Farbverlauf von VG nach HG (RGB) > Form: Kreisförmig
Rechteckige Auswahl-Werkzeug: ziehe einen Rahmen mit folgenden Werten auf:
Position: 199 - 109
Größe: 200 -232
Ziehe einen Farbverlauf von der Mitte des Bildes nach oben über den Bildrand hinaus.
Die Auswahl NICHT aufheben
Ebenendialog: Fenster Mitte-Ebene > Ebene duplizieren (Fenster-Mitte-Kopie)
Fenster-Mitte-Kopie > Filter > Render > Linienexplosion mit
Linienanzahl: 150
Schärfe (Grad): 0,5
Radiusversatz: 60
Zufälligkeit: 30
Auswahl > invertieren
Bearbeiten > löschen
Ebenenmodus > Überlagern
Auswahl > nichts auswählen
Bild > Hilfslinien > alle Hilfslinien entfernen
Verschiebe die Fenster-Mitte-Ebene und Fenster-Mitte-Kopie-Ebene
unter die Innen-Rahmen-Ebene
Schritte 9:
Werkzeugkasten: Wähle ein helles dezentes Muster, z.B. Ice
Ebenendialog > Ebene hinzufügen (Fenster Rechts)
Rechteckige Auswahl-Werkzeug: ziehe einen Rahmen mit den Werten:
Position: 414 - 151
Größe: 114 - 147
Bearbeiten > mit Muster füllen
Auswahl > nichts auswählen
Ebenendialog > Ebene hinzufügen (Fenster Links)
Rechteckige Auswahl-Werkzeug: ziehe einen Rahmen mit den Werten
Position: 71 - 151
Größe: 114 - 147
Bearbeiten > mit Muster füllen
Auswahl > nichts auswählen
Verschiebe die Fenster-Rechts-Ebene und die Fenster Links-Ebene
unter die Innen-Rahmen-Ebene
Schritt 10:
Schalte die Poser-Tube wieder auf Sichtbar > Ebenendialag Auge wieder anklicken
Verschiebe die Poser-Ebene über die Fenster-Mitte-Kopie-Ebene
Skalieren-Werkzeug und Verschieben-Werkzeug: Passe die Poser-Tube in das mittelere Fenster ein
Poser-Ebene > Filter > Verbessern > Schäfen mit Wert 40
Ebenendialog > Poser-Ebene duplizieren (Poser-Spiegel-Ebene)
Spiegeln-Werkzeug > Poser-Spiegel-Ebene > vertikal spiegeln
Verschieben-Werkzeug > verschiebe die Poser-Spiegel-Ebene nach unten,
dass sich nur noch die Füße der Poser berühren
Verschiebe die Poser-Spiegel-Ebene unter die Poser-Ebene
Ebenendialog: Poser-Spiegel-Ebene > Ebene auf Bildgröße
Tipp:
Falls es eine Tube mit "Schrittbewegung" ist und es problematisch ist, beide Füße auf die Tube anzupassen: Dupliziere die gespiegelte Tube und passe jeden Fuß einzeln an. Radiere je den anderen Fuß vorsichtig und sorgfältig weg. Nutze dabei die Ebenesichtbarkeit und arbeite mit einer vergrößerten Ansicht. Vereine die gespiegelten Ebenen wieder zu einer Ebene (Poser-Spiegel-Ebene)
Ebenendialog: Fenter-Mitte-Ebene > Auswahl aus Alphakanal
wechsel auf Poser-Spiegel-Ebene
Auswahl > invertieren
Bearbeiten > löschen
Auswahl > nichts auswählen
Werkzeugkasten: Wähle Vordergrundfarbe Schwarz
Wähle Farbverlauf VG nach Transparenz
Form: linear
Füge der Poser-Spiegel-Ebene eine Ebenenmaske hinzu:
Ebenendialog > Ebenenmaske hinzufügen (Weiß volle Deckkraft)
Wähle die Ebenenmaske aus > im Ebenendialog das rechte weiße Feld anklicken
Ziehe einen kleinen Farbverlauf vom Rand bis über die Füße der Poser.
Schritt 11:
Füge deine erste Portrait-Poser ein:
Datei > als Ebene öffnen (Poser-Rechts)
Verschiebe die Poser-Rechts-Ebene über die Fenster-Rechts-Ebene
Skalieren-Werkzeug und Verschieben-Werkzeug >
passe die Portrait-Tube in das Rechte-Fenster ein
Ebenendialog > Fenster-Rechts-Ebene > Auswahl aus Alphakanal
wechsel auf die Poser-Rechts-Ebene
Auswahl > invertieren
Bearbieten > löschen
Auswahl > nichts auswählen
Filter > Verbessern > Schärfen mit Wert 40
Fenster Rechts-Ebene > Filter > Rauschen > HSV Rauschen (nach Geschmack)
Fenster Rechts-Ebene > Farben > einfärben (passend zum Bild)
Schritt 12:
Wiederhole Schritt 11 mit deiner Portrait-Poser-Links (Poser Links) und dem Fenster Links.
Schritt 13:
Füge den Posern je noch einen Schlagschatten hinzu:
Poser-Mitte-Ebene, Poser Links-Ebene und Poser-Rechts-Ebene je
Filter > Licht und Schatten > Schlagschatten mit
Versatz X: 3
Versatz Y: 3
Weichzeichnenradius: 6
Farbe: Schwarz
Deckkraft: nach Geschmack und Hintergrund
Haken bei Größenänderung rausnehmen
Schritt 14:
Wenn es dir gefällt, füge dem Bild noch einen schönen Schriftzug oder Pinsel-Highlights hinzu.
Tipp:
Je nach Hintergrund ist es geschickt, eine farbige Hintergrund-Ebene einzufügen. Füge dazu eine neue transparente Ebene hinzu, verschiebe diese im Ebenendialog ganz nach unten und befülle diese mit einer passenen Farbe.
Datei > exportieren als.... .png oder .jpg
Viel Spaß beim Nachbasteln!
Tipp:
Je nach Hintergrund ist es geschickt, eine farbige Hintergrund-Ebene einzufügen. Füge dazu eine neue transparente Ebene hinzu, verschiebe diese im Ebenendialog ganz nach unten und befülle diese mit einer passenen Farbe.
Schritt 15:
Copyright-Angaben einfügen
Wasserzeichen
einfügen
und das Bild als .xcf Datei abspeichern.
Ich hoffe, du hast das Zwischenspeichern
nicht vergessen.
Schritt 16:
Ebenendialog > Bild zusammenfügen
Filter >
Verbessern > Unscharf maskieren
Menge: 0,20
Viel Spaß beim Nachbasteln!
Ich hoffe mein Tutorial hat dir gefallen.
Es würde mich sehr freuen, wenn du mir dein Ergebnis
per E-Mail zukommen lassen würdest.
Bei Fragen und oder Problemen stehe ich ebenfalls gerne zur Verfügung.
Herzliche Grüße von
MaryLou
********** ********** **********
Übersicht eurer Ergebnisse:
Vielen Dank an Alle, die mein Tutorial nachgebastelt
und mir ihr Ergebnis zugesendet haben!