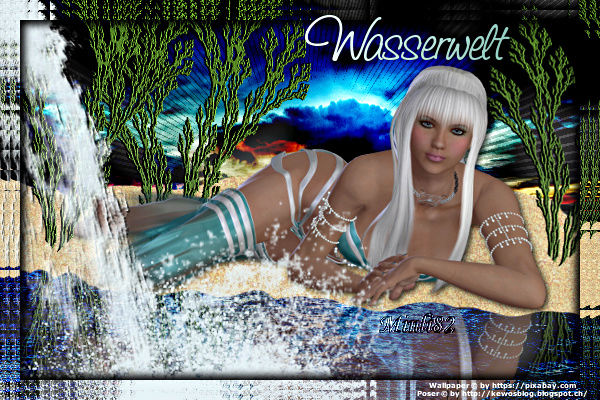Bild designed by MaryLou *** Poser-Tube © by Tanja
Gimp Tutorial "Waterworld" © by MaryLou
15.08.2016
Das Tutorial wurde mit Gimp 2.8 erstellt
und ist für alle, die schon etwas Erfahrungen mit Gimp gesammelt haben.
und ist für alle, die schon etwas Erfahrungen mit Gimp gesammelt haben.
Das Tutorial ist in meinem Kopf entstanden.
Alle Ähnlichkeiten zu anderen Anleitungen sind rein zufällig
und nicht beabsichtigt.
Bitte gebe diese Anleitung nicht als deine eigene aus
und beachte meine Nutzungsbedingungen.
Dankeschön!
Alle Ähnlichkeiten zu anderen Anleitungen sind rein zufällig
und nicht beabsichtigt.
Bitte gebe diese Anleitung nicht als deine eigene aus
und beachte meine Nutzungsbedingungen.
Dankeschön!
********** ********** **********
Benötigte Materialien
Für dieses Tutorial benötigst du eine Poser-Tube, vorzugsweise liegend oder sitzend.
Die von mir verwendete Poser-Tube ist von Tanja und unterliegt ihrem Copyright
(http://www.tanjas-gifbildli.ch/tubes/).
(http://www.tanjas-gifbildli.ch/tubes/).
Weiterhin benötigst du ein Sandmuster (Sand.pat),
welches ich in der Materialkiste beigefügt habe.
welches ich in der Materialkiste beigefügt habe.
Der Hintergrund wurde mittels einer Textur erstellt, die ich lizenzfrei auf
https://pixabay.com/de/ gefunden habe.
https://pixabay.com/de/ gefunden habe.
Farbvariationen zur Textur habe ich ebenfalls in die Materialkiste gepackt.
Das Material kannst du >>>HIER<<< herunterladen.
Das Material kannst du >>>HIER<<< herunterladen.
Die Waterfall- und Watersplash-Brushes habe ich bei
Frostbo auf Devianart gefunden
http://frostbo.deviantart.com/art/Waterfall-PS-Brush-SET-2-278150704
http://frostbo.deviantart.com/art/Water-Splash-Brushes-PS-SET-1-271101924
http://frostbo.deviantart.com/art/Waterfall-PS-Brush-SET-2-278150704
http://frostbo.deviantart.com/art/Water-Splash-Brushes-PS-SET-1-271101924
WICHTIGER HINWEIS:
Es handelt sich hier um PSP-Brushes.
Es sollte also pspi.exe bereits in Gimp installiert sein.
Es handelt sich hier um PSP-Brushes.
Es sollte also pspi.exe bereits in Gimp installiert sein.
An dieser Stelle möchte ich mich ganz herzlich
bei allen Künstlerinnen und Künstlern, bzw. Erstellerinnen und Erstellern
von Tuben, Scraps usw. bedanken.
Ohne euch wäre das Basteln nicht möglich!
bei allen Künstlerinnen und Künstlern, bzw. Erstellerinnen und Erstellern
von Tuben, Scraps usw. bedanken.
Ohne euch wäre das Basteln nicht möglich!
********** ********** **********
Hinweis:
Damit das Tutorial einfacher zum Nachbasteln und für mich zum Schreiben ist,
habe ich die Ebenen entsprechend benannt. Ich empfehle dies auch zu tun.
Gelegentliches Zwischenspeichern empfiehlt sich ebenfalls.
habe ich die Ebenen entsprechend benannt. Ich empfehle dies auch zu tun.
Gelegentliches Zwischenspeichern empfiehlt sich ebenfalls.
********** ********** **********
Vorbereitung:
Installiere das beigefügte Sand.pat in dein Gimp
Lade die Waterfall- und Watersplash-Brushes von
Frostbo von Devianart Seite herunter
und installiere dir folgende Pinsel in dein Gimp:
Waterfall SET2 29 forstbo.devianart.com
Water 05 Set 2 frostbo.devianart.com
und installiere dir folgende Pinsel in dein Gimp:
Waterfall SET2 29 forstbo.devianart.com
Water 05 Set 2 frostbo.devianart.com
********** ********** **********
Schritt 1:
Datei > Neu > 600 px x 400 px. (Hintergrund).
Wähle dein Sandmuster
Ebenendialog : neue transparente Ebene (Sand)
Bearbeiten > mit Muster füllen
(oder das Füllen-Werkzeug nutzen)
Füge deine Poser-Tube ein
Datei > als Ebene öffnen.. (Tube)
Skalieren-Werkzeug und Verschieben-Werkzeug:
Platziere die Tube im unteren Drittel der Ebene.
rechts und links sollte noch etwas Platz sein.
Schritt 2:
Sand-Ebene > Radieren-Werkzeug:
radiere den Sand so aus, dass die Tube auf einer Insel liegt.
Der Sand sollte je bis zum rechten und linken Rand durchgängig sein,
unten sollte Platz für den See sein.
Achte darauf, dass die Ränder des Sandes unregelmäßig sind.
Tipp:
Damit du dein Radierergebnis besser beurteilen kannst,
empfiehlt es sich, eine Zwischenebene anzulegen
und diese mit einer Kontrastfarbe zu füllen.
Schiebe diese Ebene unter die Sand-Ebene.
Nach dem Radieren kannst du diese Ebene wieder löschen.
Schritt 3:
Wähle eine Wasserblaue Vordergrundfarbe (Notation aecbd4)
Ebenendialog: neue transparente Ebene (Seewasser),
Bearbeiten > mit Vordergrundfarbe füllen
Ebenendialog: Seewasser-Ebene unter Sand-Ebene schieben.
Tuben-Ebene > Ebene duplizieren (Tube-Kopie-Ebene).
Tuben-Kopie-Ebene: Spiegeln-Werkzeug > einmal vertikal spiegeln.
Tuben-Kopie-Ebene: Verschieben-Werkzeug > schiebe die Tube so nach unten,
dass deine gespiegelte Tube und die Original-Tube sich gerade noch berühren.
Ebenendialog: Tuben-Kopie-Ebene unter die Sand-Ebene schieben.
Tuben-Kopie-Ebene > Ebenenmaske hinzufügen: Weiß (volle Deckkraft).
wähle Vordergrundfarbe Schwarz
wähle Farbverlauf linear VG nach Transparent.
Ebenenmaske auswählen (Ebenenmaske anklicken > diese muss jetzt weiß eingerahmt
sein, im Bild ist um die Tuben-Kopie ein grüner Rahmen)
ziehe einen Farbverlauf von unten nach oben im grünen Rahmen.
Schritt 4:
Gestaltung der Grasbüsche.
Achtung: Dies erfordert etwas Geduld.
Die Gestaltung der Büsche erfolgt nach Vorgehensweise von Penguin Pete.
http://penguinpetes.com/b2evo/index.php?p=636
Die Gestaltung der Büsche erfolgt nach Vorgehensweise von Penguin Pete.
http://penguinpetes.com/b2evo/index.php?p=636
Alternativ kannst du auch Scrap-Elemente verwenden, dann bitte weiter bei Schritt 5.
Ebenendialog: neue transparente Ebene (Büsche#1)
Wähle Vordergrundfarbe Schwarz (Notation 000000)
Filter > Render > Natur > IFS-Fraktal
Im IFS Fraktal Fenster:
wähle NEU > lege so ein viertes Dreieck an

Reiter: Raumtransformation:
Klicke nacheinander die entstanden vier Dreiecke an und gib folgende Werte ein:
Tipp:
Für alle, die es selbst versuchen möchten eine kurze Erklärung,
wie man Büsche selbst kreieren kann:
Falls nicht von Interesse: bitte bei Reiter Farbtransformation weiterlesen!
Wähle BEWEGEN > Schiebe Dreieck Nr4 nach rechts unten.
Schiebe abwechselnd Dreieck Nr3 und Nr4 solange bis vier Vierecke da sind.
Schiebe solange bis in der Vorschau rechts ein homogenes Viereck da ist.
Schiebe die vier Vierecke etwas nach oben.
Das Viereck in der Vorschau soll mittig positioniert und homogen sein.
Die Ziffern der kleinen Vierecke links berühren die untere Linie je.
Verzerre die Vierecke nacheinander >
Wähle BEWEGEN - DREHEN - STECKEN
und verzerre die Vierecke solange bis ca die Büsche entstanden sind
Wähle den Reiter FARBTRANSFORMATION
Klicke dein Viereck nr1 an.
Wähle EINFACH und das ZWEITE schwarze Kästchen
ordne eine Farbe zu (Grünton)
Verfahre ebenso mit Viereck nr2, nr3 und nr4
OK
Um den Büschen struktur zu geben:
Filter > Abbilden > BumpMap
mit BumpMap = Ebene Büsche#1
Tiefe 12
Rest Standard
Wiederhole
Filter > Abbilden > BumpMap
mit BumpMap = Ebene Büsche#1
Tiefe 12
Rest Standard
Büsche#1-Ebene: Ebene duplizieren (Büsche#2)
Büsche#1-Ebene: Ebene duplizieren (Büsche#3)
Schritt 5:
Drehen-Werkzeug, Skalieren-Werkzeug, Verschieben-Werkzeug
Büsche#1-Ebene: Platziere den ersten Busch am rechten Bildrand neben deiner Tube.
Ebenendialog: Büsche#1-Ebene unter die Poser-Ebene schieben.
Büsche#2-Ebene: Platziere den zweiten Busch am linken Bildrand vor die Tube.
Ebenendialog: Büsche#2-Ebene über die Poser-Ebene schieben
Büsche#3-Ebene: Platziere den dritten Busch am linken Bildrand hinter die Tube.
Ebenendialog: Büsche#3-Ebene über die Büsche#1-Ebene schieben.
Büsche#1-Ebene: Ebene duplizieren (Büsche#1-Kopie)
Spiegeln-Werkzeug > Vertikal spiegeln
Verschieben-Werkzeug > Büsche#1-Kopie so verschieben,
dass sich Original und Kopie gerade so berühren.
Ebenendialog: Büsche#1-Kopie-Ebene unter die Sand-Ebene
Büsche#1-Kopie-Ebene > Ebenenmaske (weiß volle Deckkraft)
wähle Vordergrundfarbe schwarz
wähle Farberlauf linear VG nach Transprarent
Wähle Ebenenmaske von Büsche#1-Kopie-Ebene
Ziehe Farberlauf von unten nach oben
Wiederholung mit Büsche#2-Ebene
> dupliziern > spiegeln > verschieben > Ebenenmaske
Wiederholung mit Büsche#3-Ebene
> duplizieren > spiegeln > verschieben > Ebenenmaske
Schritt 6:
Füge dein Wallpaper, bzw Hintergrund Textur ein.
Datei > als Ebene öffnen... (Wallpaper)
Ebenendialog: Wallpaper-Ebene > Alphakanal hinzufügen
Ebenendialog: Wallpaper-Ebene über Seewasser-Ebene schieben
Skalieren-Werkzeug, Verschieben-Werkzeug, Radier-Werkzeug
Passe die Wallpaper-Ebene an. Radiere wenn erforderlich den See wieder freu.
Ebenendialog: Wallpaper-Ebene auf Bildgröße
Wallpaper-Ebene > Ebene duplizieren (Wallpaper-Kopie#1)
Ebenendialog: Wallpaper-Kopie#1-Ebene direkt über Wallpaper-Ebene schieben
Wallpaper-Kopie#1-Ebene: Filter > Render > Wolken > Differenz Wolken (Standard)
Wallpaper-Kopie#1-Ebene: Modus > Faser mischen
Wallpaper-Kopie#1-Ebene > Ebene duplizieren (Wallpaper-Kopie#2-Ebene)
Ebenendialog: Wallpaper-Kopie#2-Ebene direkt über Wallpaper-Kopie#1-Ebene schieben
Wallpaper-Kopie#2-Ebene: Filter > Render > Linienexplosion (Standard)
Wallpaper-Kopie#2-Ebene: Modus > überlagern
Wallpaper-Kopie#2-Ebene: Radiergummi-Werkzeug > radiere den See nochmals aus
Falls der Hintergrund zu dunkel wirkt:
Wallpaper-Kopie#2-Ebene: Farben > Helligkeit/Kontrast > Helligkeit etwas erhöhen.
Schritt 7:
Füge den Wasserfall hinzu.
Ebenendialog > neue transparente Ebene (Wasserfall)
Ebenendialog: Wasserfall-Ebene ganz nach oben schieben.
Wähle Vordergrundfarbe helles Blau (Notation e6f2f6)
Wähle: Pinsel Waterfall SET2 29 forstbo.devianart.com
Wasserfall-Ebene: Platziere den Wasserfall so, dass er vom linken Bildrand in den See fällt. Achte darauf, den Wasserfall in ausreichender Größe einzufügen.
Wähle: Pinsel Water 05 Set 2 frostbo.devianart.com
Wasserfall-Ebene: Platziere einige Wasserspritzer in der Schaumkrone
Wasserfall-Ebene: Filter > Abbilden > BumpMap
mit BumpMap = Ebene Wasserfall
Tiefe 6
Schritt 8:
Füge noch einige Scrap oder Pinsel-Elemente hinzu, z.B. Blasen
Ebenendialog: neue transparente Ebene (Skraps)
Schritt 9:
Tube-Ebene: Filter > Licht und Schatten > Schlagschatten
Versatz X: 2
Versatz Y: 2
Weichzeichnenradius: 8
Farbe: Schwarz
Deckkraft: 80
Größenänderung: Haken raus.
Schritt 10:
Ebenendialog: Neu aus Sichtbarem (Sichtbar)
Sichtbar-Ebene ganz nach oben
Sichtbar-Ebene > Auswahl aus Alphakanal
Auswahl > verkleinern > 20 px
Bearbeiten > löschen
Auswahl > nichts auswählen
Sichtbar-Ebene: Filter > Licht und Schatten > Schlagschatten (DropShadow#1)
Versatz X: 5
Versatz Y: 5
Weichzeichnenradius: 12
Farbe: Schwarz
Deckkraft: 90
Größenänderung: Haken raus.
DropShadow#1-Ebene > Ebene auf Bildgröße
DropShadow#1-Ebene > Ebene duplizieren (DropShadow#2-Ebene)
DropShadow#2-Ebene: Spiegeln-Werkzeug: einmal horizontal
DropShadow#2-Ebene: Spiegeln-Werkzeug: einmal vertikal
Sichtbar-Ebene: Filter > Künsterlisch > Glasbausteine
(Bei Gimp 2.6: Filter > Licht und Schatten > Glasbausteine)
Kachelbreite und Kachelhöhe je 20
Schritt 11:
Wenn es dir gefällt, füge dem Bild noch einen schönen Schriftzug hinzu.
Datei > exportieren als.... .png oder .jpg
Viel Spaß beim Nachbasteln!
Schritt 12:
Copyright-Angaben einfügen
Wasserzeichen
einfügen
und das Bild als .xcf Datei abspeichern.
Ich hoffe, du hast das Zwischenspeichern
nicht vergessen.
Schritt 13:
Ebenendialog > Bild zusammenfügen
Filter >
Verbessern > Unscharf maskieren
Menge: 0,20
Viel Spaß beim Nachbasteln!
Ich hoffe mein Tutorial hat dir gefallen.
Es würde mich sehr freuen, wenn du mir dein Ergebnis
per E-Mail zukommen lassen würdest.
Bei Fragen und oder Problemen stehe ich ebenfalls gerne zur Verfügung.
Herzliche Grüße von
MaryLou
********** ********** **********
Übersicht eurer Ergebnisse:
Vielen Dank an Alle, die mein Tutorial nachgebastelt
und mir ihr Ergebnis zugesendet haben!